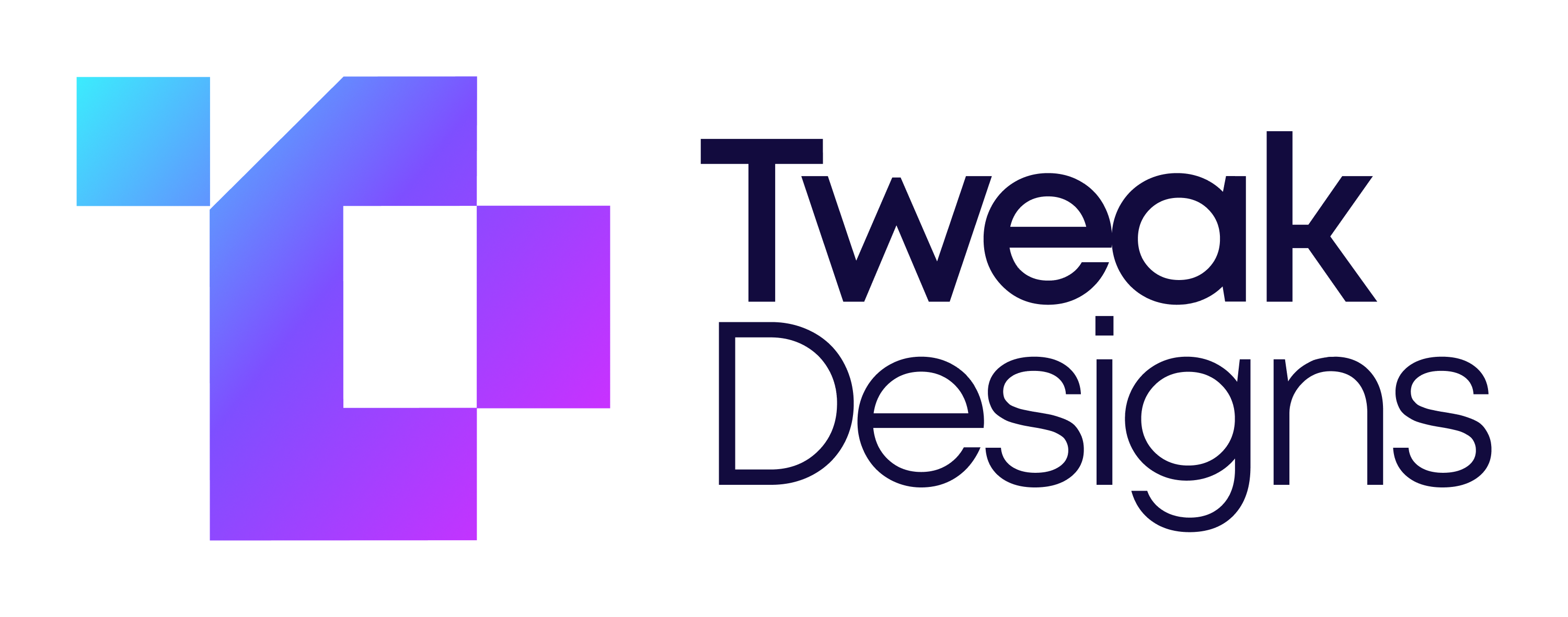Create CMS Based Responsive Slider in Webflow Using Slick JS
Ashok Chavada
Web Development
Mar 28, 2023
Requires basic knowledge of HTML, CSS and JavaScript. If you don't have then don't worry the process is very simple.

Slick JS Slider is a very popular and widely used by the developer community as a website slider for banners and galleries.
Webflow made my life easier and saved me lot of time building static websites from scratch using HTML, CSS and JavaScript. When one of my client asked for a CMS slider in Webflow with more slider layout options. I immediately suggested him Slick JS slider and showed him some examples sites where we've implemented Slick slider.
I hope you already have a project created in Webflow if not then create a new one now.
Adding a CMS based website slider using Slick JS takes only 5 steps:
Add a New Webflow Collection:
I created a dummy collection named Galleries (see picture below). Add custom fields as per your requirements. Here I'm just adding an Image field.

Setup your HTML Markup
Once you've created your collection successfully. Close the collection tab and go to your desired page where you want to display the slider.
Add a new Collection List Wrapper from elements or just hit CTRL+E to open search bar in Webflow. Create a structure just like given below image.
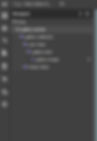
If you look at above collection list wrapper structure, I gave meaningful names to my lists and items for better understanding in the future and you should that kind of approach too in your projects.
Let me show you how slick slider works in a normal HTML page.
<div class="your-class">
<div your content>
<div your content>
<div your content>
</div>As you can see in the above HTML markup that we have a class called your-class and that is what we will target from our JavaScript code to initialize Slick Slider.
Add CSS in your <head> Tag
Without adding CSS files/links your Slick Slider won't work. Go to your project settings and click on Custom Code Tab. Just scroll down a bit and you'll see that <head> code where you can paster below links in given order.

We will add 2 Slick Slider CSS libraries from www.cdnjs.com
<link rel="stylesheet" href="https://cdnjs.cloudflare.com/ajax/libs/slick-carousel/1.8.1/slick.min.css" integrity="sha512-yHknP1/AwR+yx26cB1y0cjvQUMvEa2PFzt1c9LlS4pRQ5NOTZFWbhBig+X9G9eYW/8m0/4OXNx8pxJ6z57x0dw==" crossorigin="anonymous" referrerpolicy="no-referrer" />
<link rel="stylesheet" href="https://cdnjs.cloudflare.com/ajax/libs/slick-carousel/1.8.1/slick-theme.min.css" integrity="sha512-17EgCFERpgZKcm0j0fEq1YCJuyAWdz9KUtv1EjVuaOz8pDnh/0nZxmU6BBXwaaxqoi9PQXnRWqlcDB027hgv9A==" crossorigin="anonymous" referrerpolicy="no-referrer" /> Add Scripts Before Your </body> Tag Ends
In your custom code tab, scroll down once you finished adding your CSS files in <head> area. you'll see </body> tag area where you can add some CDN libraries for Slick Slider and Jquery.
See the picture below to learn how I added those scripts in my Webflow custom code section.
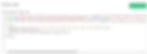
Import these scripts into your Webflow project under <script> at page level code.
https://cdnjs.cloudflare.com/ajax/libs/jquery/3.6.0/jquery.min.js
https://code.jquery.com/jquery-migrate-1.2.1.min.js
https://cdnjs.cloudflare.com/ajax/libs/slick-carousel/1.8.1/slick.min.jsInitialize Slick Slider
To initialize slick slider in your Webflow project you need to add these code block at page level. See the given picture below.

As you can see in the above given code snippet. I'm calling .your-class that I have declared in my collection list wrapper at lists level. Check the HTML Markup section of this post at the top.
Here's code for you to just copy and paste inside your <script> at page level.
$(document).ready(function(){
$('.your-class').slick({ });
});There are many things you can perform with Slick Slider like showing arrows, dots, auto play and responsive settings. To learn more about them check out their settings section on this page https://kenwheeler.github.io/slick/
Once all of the above steps are done just publish your project on Webflow staging site. Here's my project link https://testing-my-ideas.webflow.io/slick-slider-demo